Guide: passo per passo




Provare le immagini dei CD/DVD con un lettore virtuale
PREMESSA: se non conoscete il significato di qualche parola consultate il nostro Glossario.COS'╚ UN LETTORE VIRTUALE
Un lettore virtuale Ŕ una periferica per la riproduzione di CD o DVD (o in altri casi floppy) che non esiste nel nostro PC fisicamente ma Ŕ emulata via software. Se la nostra unitÓ ottica ad esempio Ŕ D: con un apposito programma potremo far credere a Windows di avere pure un lettore E: e pure uno F: volendo.
A COSA SERVE
Tante volte ci passano per le mani file immagine (ISO, o CUE+BIN o tanti altri) di CD o DVD che vanno masterizzati per poter usufruire del programma o del filmato che contengono. Magari sono la copia di backup di un nostro disco, oppure sono stati scaricati dalla rete. Ma non sarebbe bello poter provare questi file immagine prima di darli in pasto al masterizzatore, e magari scoprire che sono difettosi e dover buttare il CD o il DVD? Sarebbe un bel risparmio di soldi e di tempo!
In questa guida vedremo appunto come fare
IL PROGRAMMA DA UTILIZZARE
Esistono varie applicazioni che fanno al caso nostro, ma la pi¨ famosa e affidabile Ŕ sicuramente il Daemon Tools. Lo potete scaricare:
dalla nostra scheda
dal sito ufficiale
da uno dei siti indicati da Google
L'INSTALLAZIONE
Basta eseguire il setup e scorrere le varie schermate per avere pronto all'utilizzo il nostro software. Si configurerÓ al meglio da solo, quindi non tocchiamo i vari valori che vedremo apparire sullo schermo:
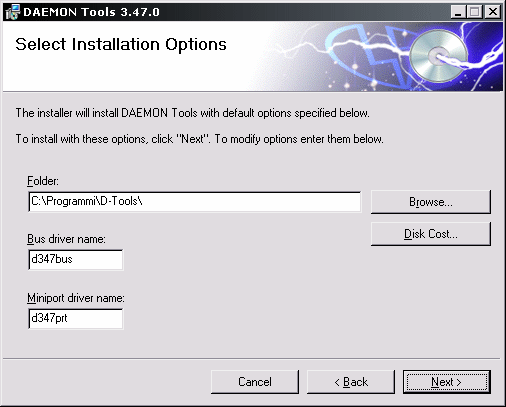
Al termine della procedura il programma sarÓ avviabile dall'icona col fulmine blu creata automaticamente sul desktop. Non viene creata invece nessun collegamento nel men¨ Programmi di Start, ma nulla ci vieta di trascinare lý o creare un altro shortcut.
OPERAZIONI PRELIMINARI
Prima di spiegare il funzionamento del programma scarichiamo il file di traduzione in lingua italiana apposita sezione dal sito ufficiale: Il file che va prelevato (1040.dll) andrÓ messo nella directory di installazione del programma (ad esempio C:\Programmi\D-Tools\ come si vede nella figura precedente) nella sottocartella Lang. Successivamente basterÓ selezionare la lingua desiderata avviando il programma, cliccando col destro sopra l'icona col fulmine rosso vicino all'orologio di Windows e spostandosi in Options > Language > Italian come si vede nella figura sotto:
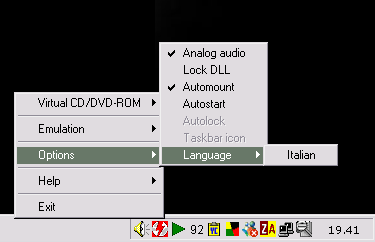
Ora che abbiamo le voci del programma nella nostra lingua mi riferir˛ al men¨ tradotto.
Sempre cliccando col destro sull'icona alla voce Opzioni possiamo disabilitare Parti in automatico a meno che non abbiamo intenzione di usare tanto frequentemente il programma da richiederne il caricamento ad ogni avvio di Windows.
CARICARE L'UNIT└ VIRTUALE
Finite queste operazioni preliminari creiamo la nostra unitÓ virtuale andando su CD/DVD Virtuali > Seleziona il numero di Drive... > 1 drive. A questo punto se andiamo in Risorse del computer tramite l'icona sul desktop noteremo che si Ŕ creata una ulteriore unitÓ contrassegnata dalla lettera successiva all'ultima che avevamo prima. In parole povere, se prima avevamo solo A: (floppy), C: (hard disk) e D: (lettore/masterizzatore CD e DVD) ora avremo pure il CD-ROM E:. Appena creato risulta vuoto (cioŔ come se non vi fosse inserito alcun disco) e infatti cliccando sull'icona vicino all'orologio col tasto sinistro del mouse appare la scritta "Drive 0: [E:] Nessun CD montato", ma ora vedremo come "riempirlo".
CARICARE L'IMMAGINE DEL CD O DVD
La procedura Ŕ semplicissima: come al solito clicchiamo col destro sul fulmine rosso e spostiamoci su CD/DVD Virtuali > Drive 0: [E:] Nessun CD montato > Monta immagine: a questo punto potremo selezionare qualunque file immagine sul nostro disco fisso che abbia una delle seguenti estensioni:
cue/bin
iso
ccd (CloneCD)
bwt (Blindwrite)
mds (Media Descriptor File)
cdi (Discjuggler)
nrg (Nero)
pdi (Instant CD/DVD)
b5t (BlindWrite 5)
Oltre a questi elencati sul sito vanno aggiunti anche formati IMG e i BIN (senza CUE), basta scegliere "Tutti i file" nel men¨ a discesa in basso nella finestra in cui selezionare il file da caricare.
Una volta selzionata l'immagine essa sarÓ eseguita nello stesso identico modo in cui verrebbe letta se fosse stata masterizzata su un disco. Questo vuol dire che se il CD o DVD Ŕ stato fatto per partire in automatico all'inserimento del supporto anche l'immagine farÓ parire automaticamente il suo contenuto una volta caricata dal Daemon. I file poi saranno tutti copiabili e potrete navigare nel contenuto del disco virtuale semplicemente andando sull'icona di E: in Esplora risorse e cliccando su "Esplora" nel men¨ del tasto destro. Anche il "Cerca" e tutto il resto sarÓ utilizzabile come per un qualunque supporto ottico.
Se avrete problemi con l'immagine caricata dal Daemon avreste avuto problemi anche masterizzandola, solo che l'avete saputo in anticipo e avete evitato di bruciare un disco ;)
LE POTENZIALIT└
Le occasioni in cui il Daemon Tools si rivela comodo o indispensabile sono innumerevoli.
Per citarne qualcuna:
PossibilitÓ di caricare immagini di CD e DVD anche quando il lettore Ŕ rotto o non presente.
PossibilitÓ di eseguire immagini 1 a 1 di supporti protetti
PossibilitÓ di eseguire copie di CD o DVD salvate nell'hard disk per i programmi che anche se installati controllano la presenza fisica del supporto originale per essere avviati.
PossibilitÓ di avere il contenuto dei supporti ottici a portata di hard disk invece che su dischi soggetti danneggiamenti a e smarrimento
PossibilitÓ di usare pi¨ lettori virtuali (fino a 4) per esecuzioni contemporanee di pi¨ dischi virtuali
LINK CORRELATI
http://www.daemon-tools.c ... tcc/portal/daemonhelp.php
|
Guide correlate a "Provare le immagini dei CD/DVD con un lettore virtuale": |
