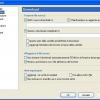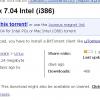Scaricare i file torrent con Utorrent
BitTorrent infatti per facilitare la trasmissione del file originale lo divide in piccole parti, e l'utente che ha finito di scaricare quella parte incomincia immediatamente a condividerla con altri mentre continua a scaricare le parti mancanti.
Tutto comincia con lo scaricamento di un file .torrent che contiene le informazioni codificate su ciò che volgiamo prelevare e il link particolare detto "tracker" che serve indirizzare automaticamente i vari utenti verso coloro che in quel momento stanno scaricando il file richiesto.
Coloro che possiedono il file completo che ci interessa sono detti "seed" mentre coloro che scaricano i vari frammenti dal tracker sono detti "peer".
Incominciamo scaricando il file dalla sezione download di pc-facile.com o dal sito ufficiale.
Ci sono due possibili versioni fra cui scegliere, uno e stand-alone, cioè fnziona senza bisogno di una vera e propria installazione, mentre l'altro è il classico file di setup: io consiglio quest'ultimo, più comodo e comunque di dimensioni contenute.
1. L'installazione e sempliccissima:
2. Nelle varie schermate vi viene chiesto di decidere la cartella di destinazione dei file che scaricherete:
3. Vi viene anche chiesto se volete rendere utorrent l'applicazione predefinita per i file .torrent. Premete "Sì" (se non avete altri client torrent):
4. In questa videata potete impostare la velocità di scaricamento in base al tipo di connessione Internet che avete. Fate click su"impostazioni attuali" e confermate con "usa le impostazioni selezionate":
5. Con la funzione "cerca", si aprirà la pagina web del sito scelto dove è ubicato il file; il programma include dei motori di ricerca già impostati, ma se ne trovano facilmente altri su "Google":
6. Se vogliamo aprire il file basta doppio-cliccarlo e premere "Ok" nella finestra che appare.
7. Se invece di aprire il file lo volete salvare su disco spuntate la casella "salva". Questa è l'icona del file che apparirà nella cartella in cui deciderete di salvarlo.
Bisogna prestare attenzione alle icone sulla "barra di stato": se rimane gialla per molto tempo significa che ci sono problemi con la connessione. In questo caso di deve fare click sull'icona in modo da aprire la finestra che ci permette di controllare che le porte siano indirizzate correttamente .Nel caso della foto come vedete gli utenti sono in aggiornamento e il client sta scaricando, quindi un pò di pazienza è il sombolo diventerà verde.
Prima di iniziare a scaricare andiamo su Opzioni > configurazione.
8. Da qui possiamo impostare molte opzioni in base alle nostre esigenze ad esepio possiamo cambiare la cartella dove mettere i file scaricati:
"Abilita la mappatura porte UPnP" mappa automaticamente le porte in entrata e in uscita richieste dal programma e dal router
Per impostare al meglio la banda di upload si deve mettere un valore pari all'80% del totale a nostra disposizione. Se per esempio abbiamo una connessione ADSL a 4 megabit il valore da metter sarà 410 KB/s
9. Possiamo verificare la velocità reale della nostra connessione tramite siti appositi ma ricordando che tali test vanno fatti con tutti i programmi chiusi. Di seguito ecco mostrato un piccolo esempio:
In questo caso il risultato del test in upload è espresso in Kbps, dividiamo il risultato per 8 per convertire tale valore in KBps:
Seguendo l'esempio : 225/8 = 28.125
La nostra banda in upload sara' 28 KB/s
Per stabilire 80%, moltiplichiamo per 0.80: 28x0.80=22.4
Il valore da inserire sarà dunque 22
Alla voce "Numero massimo di connessioni globali" il valore da scrivere dipende molto dalle risorse che abbiamo a disposizione. Lasciamo di default cosi com'è ma se noteremo rallentamenti nella macchina abbasseremo le cifre. Per "Numero massimo di peer connessi per torrent" vale lo stesso discorso.
Invece per "Numero di slot di upload per torrent", che determina il numero di client contattati, di default il valore è 8 ma consigliamo di cambiarlo su 5.
Il "Pianificatore" serve a programmare gli scaricamenti a certi orari o in certi giorni, ma se non lo usiamo possiamo disattivarlo.
Conclusioni: nonostante il basso consumo di risorse e la facilità di installazione e di utilizzo il programma si rivela come un ottimo strumento da utilizzare per scaricare file di grosse dimensioni e per la velocità di download che riesce a raggiungere.
Consiglio e mi auguro che una volta in possesso del file completo si continui a condividere lo stesso, lasciando aperto il programma e senza cancellare il file, finchè è possibile chiaramente