Guide: passo per passo



 PREMESSA: se non conoscete il significato di qualche parola consultate il nostro Glossario.
PREMESSA: se non conoscete il significato di qualche parola consultate il nostro Glossario.LA FINESTRA PRINCIPALE DI DVD SHRINK
Nella prima schermata che viene mostrata, si notano:
il pulsante Open Disc, per acquisire il film direttamente da un DVD;
Il pulsante Open Files, per individuare un film già rippato e salvato sull’hard disk;
Il pulsante Analysis, che avvia l’analisi del DVD o della cartella contenente il film;
Il pulsante Backup che avvia la creazione della copia di backup dei files;
Il pulsante Re-Author: per ri-editare il contenuto del DVD;
Il pulsante Full Disc: per avere accesso all’intero contenuto del DVD;
La sezione DVD Structure, dove vengono mostrati i files di cui si compone il film;
La sezione Compression Settings, dove vengono elencati i flussi audio ed i sottotitoli; qui è anche possibile aggiungere o rimuovere uno o più flussi per risparmiare spazio.
Il player dove visualizzare l’anteprima audio/video di ciascun file selezionato; è controllato dagli appositi pulsanti e facendo click con il tasto destro, è possibile accedere ad alcuni controlli avanzati (come il cambio lingua, etc.).
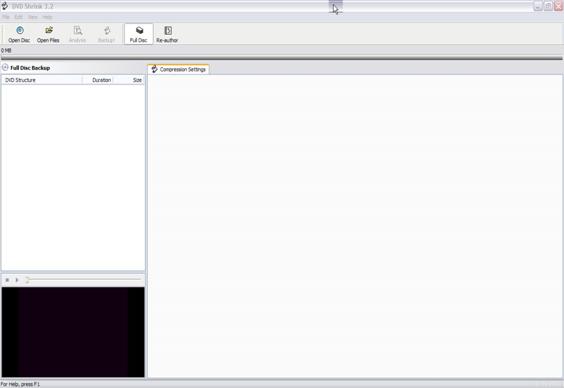
L’IMPOSTAZIONE DELLE PREFERENZE
Al fine di essere immediatamente operativi, è consigliabile settare subito le Preferenze. Per farlo, seguire il percorso: Edit-Preferences nella finestra principale. Verrà mostrata la finestra seguente, composta da 5 tabs:
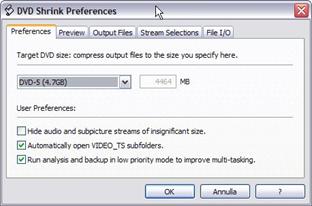
Il tab Preferences, dove è possibile selezionare:
il formato del DVD vergine da utilizzare, scegliendo tra il formato DVD-5 (DVD da 4.7 GByte), il DVD-9 (il DVD da 8.5 GByte a doppio strato), e infine, la selezione manuale;
l’opzione Hide audio and subpicture streams of insignificant size: riduce lo spreco di tempo nella ricerca e nella valutazione dell’utilità di vari flussi audio e sottotitoli;
l’opzione Automatically open VIDEO_TS subfolder: consente di evitare perdite di tempo nella ricerca delle cartelle contenenti i files VIDEO_TS; è infatti sufficiente indicare, come percorso di ricerca, la lettera identificativa del drive ed il titolo del DVD;
l’opzione Run analyisis and backup in low priorità mode to improve multi-tasking: questa opzione, è consigliata se si vuole utilizzare il PC durante la fase di analisi.
Il tab Preview, dove si trovano:
L’opzione Enable video and audio preview: consente di visualizzare l’anteprima audio/video di ogni file, in modo da verificare se si tratta di un file indispensabile o meno;
L’opzione Select audio preview mode suitable for your hardware configuration: permette a DVD Shrink di identificare il tipo di impianto audio di cui si dispone;
L’opzione Select directX video renderer: consente ad altri software (es. PowerDVD), di accedere contemporaneamente all’hardware nello stesso momento.
Il tab Output Files, che è composto da:
Le opzioni Remove macrovision protection e Remove P-UOPs (Prohibited User Operation): nel rispetto delle leggi vigenti, non è possibile fornire dettagli;
L’opzione Remove layer break: elimina la pausa tra i due strati dei DVD a doppio strato;
L’opzione Split VOB files into 1GB size chunks: crea i files VOB nelle dimensioni massime di 1 GB cad., come da standard internazionali;
L’opzione Logical remapping of enabled streams: effettua il c.d. remapping del numero dei flussi audio e dei sottotitoli all’interno del file IFO. Pertanto, se si disabilita, ad esempio, il flusso n. 2, quello che in origine era indicato come flusso 3 diventerà il nuovo flusso 2. Il remapping previene le notifiche sull’assenza di alcuni flussi.
Il tab Stream Selections, che è composto da:
Il controllo Audio language and coding type: qui è possibile customizzare l’audio desiderato, selezionando, in particolare, il codice del flusso audio preferito;
Il controllo Subpicture language: da qui si possono selezionare i sottotitoli preferiti;
L’opzione Disabile all picture except menus and forced streams: con questo controllo, è possibile disabilitare tutti i sottotitoli, ad eccezione di quelli indispensabili.
Il tab File I/O, che è composto da:
L’opzione Enable overlapped I/O: incrementa le performances in fase di ripping;
L’opzione Read 32 KB blocks: non vi sono dati sufficienti per fornire dettagli;
L’opzione Check RPC2 drive region code when opening a DVD: permette a DVD Shrink di verificare il codice regionale del DVD da analizzare;
L’opzione Enable burning with Nero: se nel sistema è installato il software di masterizzazione Nero, DVD Shrink masterizza il backup direttamente;
L’opzione Always erase non-empty RW media without prompting: se si utilizzano DVD±RW, è consigliabile attivare questa opzione, che cancella i supporti riscrivibili.
|
Indice 1. Introduzione 2. Passiamo alla pratica 3. Inseriamo il disco... 4. Tutto in un DVD 5. Pronti al backup |
Guide correlate a "": |

